My image processing workflow involves opening RAW images in Canon DPP (Digital Photo Professional), making the necessary adjustments to the RAW file, and then transferring them to Adobe Photoshop using the Tools > Transfer to Photoshop (Alt+P) option in DPP for further processing.
Because DPP is a 32-bit application, this only works if the 32-bit version of Photoshop is installed on the computer. For years, I've installed both the 32 and 64-bit versions of Photoshop on the same computer just so I can use this option for transferring TIFF files to Photoshop.
I only ever use the 64-bit version of Photoshop so if you use that option in DPP while Photoshop was not running, it would fire up the 32-bit version. To get around that, I fire up the 64-bit version of Photoshop first before hitting the transfer button. This fools DPP into transferring the image to the (already running) 64-bit instance of Photoshop.
A bit clunky, but it worked.
All that changed recently when I installed Adobe Photoshop CC (2014) using the Adobe Creative Cloud installer program. That thing only installed the 64-bit version of Photoshop which (as expected) broke the Transfer to Photoshop option in DPP.
If I hit that button, I get this dialog:
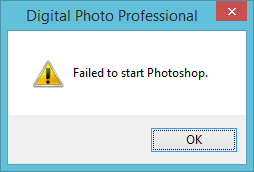
To fix this, you need to add some Photoshop registry entries in the HKLM\SOFTWARE\Wow6432Node part of the registry that fools DPP into thinking that the 32-bit version of Photoshop is installed on the machine.
Warning: Please don't attempt the instructions below if you are not comfortable editing the registry of your computer. If you get it wrong, you can do some serious damage. You have been warned!
To do that:
- Open up Registry Editor
- Navigate to
HKLM\SOFTWARE\Adobe\Photoshop - Right click the Photoshop key, click 'Export'
- Save the reg file to somewhere convenient
- Open the exported reg file for editing (right click, 'Edit')
- Edit all lines (4 in my file) that contain
SOFTWARE\Adobeand replace them withSOFTWARE\Wow6432Node\Adobe - You are basically inserting the word
Wow6432NodebetweenSOFTWAREandAdobeon all lines that contain the registry path in the exported reg file. Don't forget the trailing\ - After all replacements have been made, save the file
- Double click on the file, say yes to the UAC prompt and yes again to registry editor
- And you're done!
These are the reg files (for my computer of course, don't use these as they may not apply to your environment!):
Before
Windows Registry Editor Version 5.00
[HKEY_LOCAL_MACHINE\SOFTWARE\Adobe\Photoshop]
[HKEY_LOCAL_MACHINE\SOFTWARE\Adobe\Photoshop\80.0]
"ApplicationPath"="C:\\Program Files\\Adobe\\Adobe Photoshop CC 2014\\"
"PluginPath"="C:\\Program Files\\Adobe\\Adobe Photoshop CC 2014\\Plug-Ins\\"
[HKEY_LOCAL_MACHINE\SOFTWARE\Adobe\Photoshop\80.0\ApplicationPath]
@="C:\\Program Files\\Adobe\\Adobe Photoshop CC 2014\\"
[HKEY_LOCAL_MACHINE\SOFTWARE\Adobe\Photoshop\80.0\PluginPath]
@="C:\\Program Files\\Adobe\\Adobe Photoshop CC 2014\\Plug-Ins\\"
After
Windows Registry Editor Version 5.00
[HKEY_LOCAL_MACHINE\SOFTWARE\Wow6432Node\Adobe\Photoshop]
[HKEY_LOCAL_MACHINE\SOFTWARE\Wow6432Node\Adobe\Photoshop\80.0]
"ApplicationPath"="C:\\Program Files\\Adobe\\Adobe Photoshop CC 2014\\"
"PluginPath"="C:\\Program Files\\Adobe\\Adobe Photoshop CC 2014\\Plug-Ins\\"
[HKEY_LOCAL_MACHINE\SOFTWARE\Wow6432Node\Adobe\Photoshop\80.0\ApplicationPath]
@="C:\\Program Files\\Adobe\\Adobe Photoshop CC 2014\\"
[HKEY_LOCAL_MACHINE\SOFTWARE\Wow6432Node\Adobe\Photoshop\80.0\PluginPath]
@="C:\\Program Files\\Adobe\\Adobe Photoshop CC 2014\\Plug-Ins\\"
Hope this helps!
Edit (31 May 2015)
The original solution worked, but after a while, the option 'Transfer to Photoshop' got completely greyed out. Follow the below steps to restore the option (from: http://digitol.free.fr/forum/viewtopic.php?f=2&t=22).
- Open up Registry Editor
- Navigate to
HKEY_CLASSES_ROOT\CLSID - Create a new key called
{6DECC242-87EF-11cf-86B4-444553540000} - Under the key
{6DECC242-87EF-11cf-86B4-444553540000}, create a new key calledProgID - Double click
(Default)underProgIDand add the valuePhotoshop.Application.80.1
Restart DPP and the option Transfer to Photoshop should now be available again.

